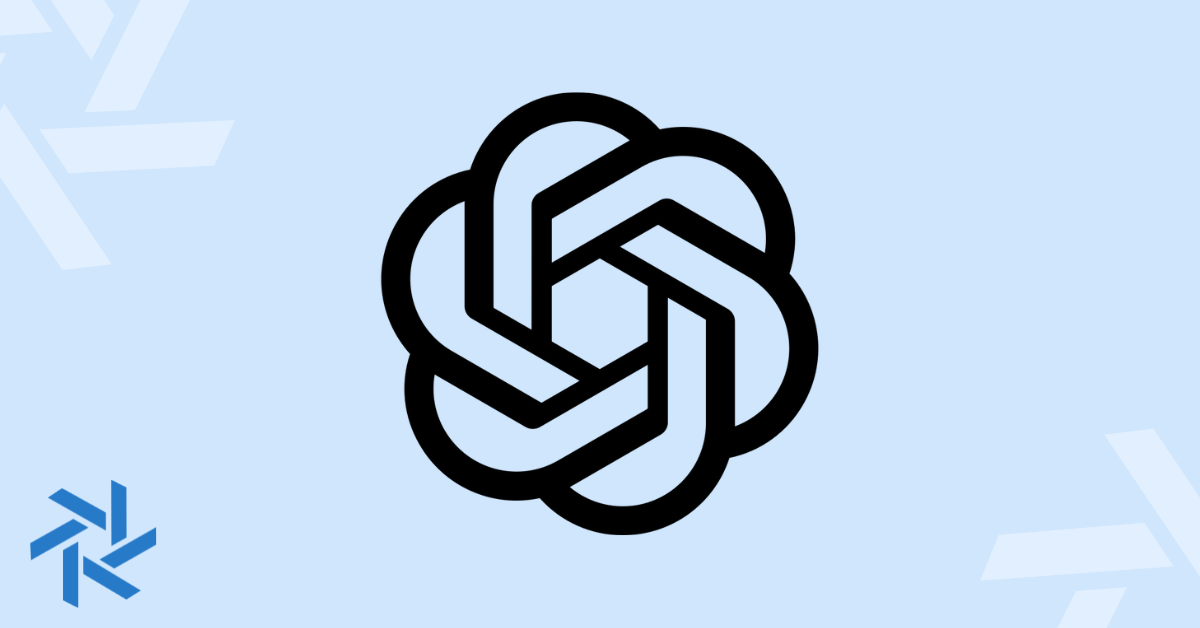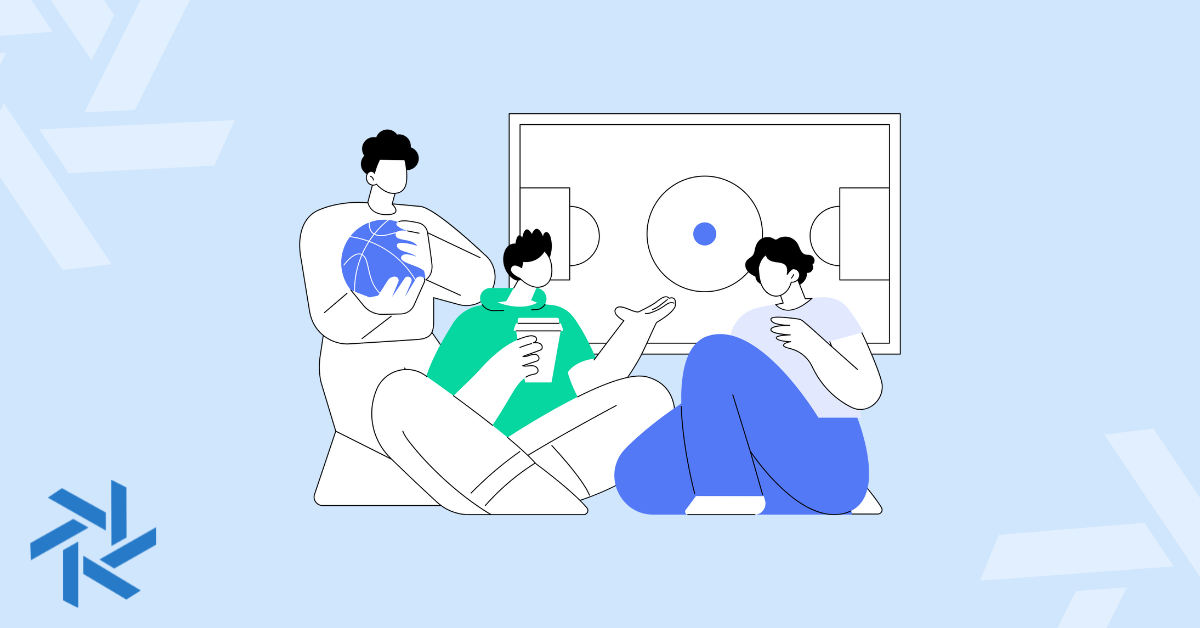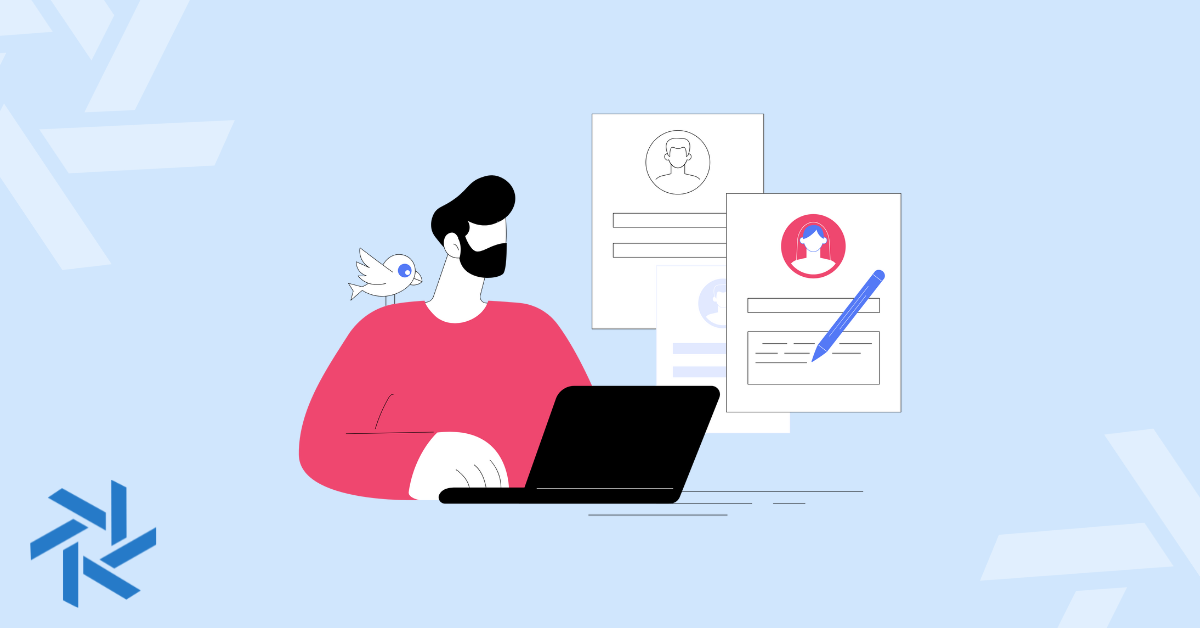15+ Zoom Hacks and Tricks for Better Online Meetings

In 2020, most people became accustomed to virtual meetings, and the company called Zoom. The pandemic had thrust many folks into a remote work environment, changing the way meetings were done.
Of course, there are other great video conferencing platforms out there too, but Zoom quickly had a meteoric rise and had become the de facto platform. And understandably so, as it is a powerful technology.
But because of that power, it’s easy to overlook all the cool things you can do with Zoom.
I’m pretty technologically savvy and have used this video platform for years, and yet I’m still learning about features and settings! So that led me to research and put together this list of the top Zoom hacks and tricks that you can utilize.
Best Zoom Hacks, Tips, and Tricks
Now some of these “hacks and tricks” might be familiar to you, but hopefully, you’ll discover a few more to add to your virtual knowledge bank. Let's dive in!
1. Temporary Un-Mute Via the Spacebar
Muting yourself on Zoom meetings when there are multiple people on is typically good practice. But how often have you started talking and forgotten you are on mute, missing a key part of the conversation?
To remedy that, you may be hovering your mouse on the oom mic button. But there is a simple Zoom hack. Instead, hit the spacebar on your keyboard and hold while you speak, which will temporarily unmute you.
2. Easily Mute All Meeting Participants
If you are leading a meeting with multiple people, sometimes you get a lot of background noise from each participant. The doorbell rings, there is background talking at a coworking space, dogs are barking, etc.
Instead of trying to get everyone’s attention to mute themselves, you have two shortcuts that will mute them all.
- Mac - hold Command + Control + M
- Windows - hold ALT+M
3. Automatically Disable Video & Audio When You Join a Meeting
Sometimes your colleagues may decide to have the camera on or camera off during your meeting. And it might be hard to predict how your colleagues will show up at the meeting.
So, with some Zoom video settings, you can go to the “Video” tab and check the box that says, “Turn off my video when joining a meeting.”
And you can also ensure you are muted when you join too. You’ll head to the “Audio” tab in the settings and check the box that says, “Mute microphone when joining a meeting.”
Now your video and audio will always be automatically off when you join a meeting. Now you remove any awkwardness or noisy situations, and you can easily turn either back on quickly as needed.
4. Easily Copy Zoom Invite Link
There may have been a time in a meeting when you needed the invite link ASAP. Maybe a coworker asked you for the link or some other reason. Instead of going to your email or back to your calendar, you have some options.
One way is the shortcut keyboard commands. Hitting the Command+I buttons together on the Mac brings the invite window up. And for Windows, you can hit the Alt+I buttons to do the same thing.
The other option is under the “General” tab in your Zoom settings, you can select “Automatically copy invite link once the meeting starts.” Now the meeting link will be added to your clipboard automatically whenever you join a meeting. Magic!
5. Utilize Virtual Backgrounds
I know, I know this one is probably not one of the cool Zoom tips you were expecting. Yet so many remote workers still do not utilize the virtual background options.
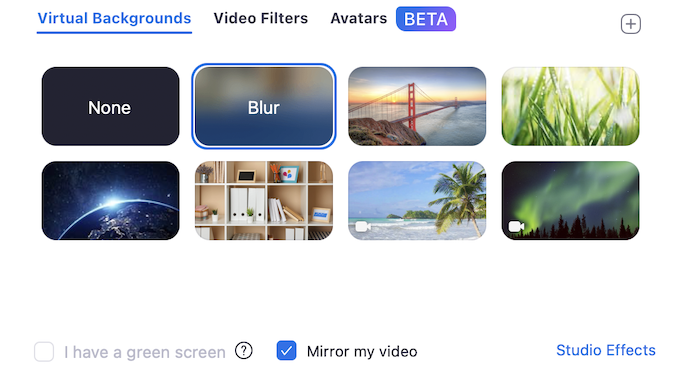
If you are working from your bedroom, you may want to hide your surroundings for privacy. And even if not, you might just want to spruce up your visual surrounding. Zoom has an assortment of backgrounds to choose from or you can create one own in a tool like Canva.
You can change your background prior to meetings in “Room Management” or during a meeting in the video settings you’ll find a “Virtual Background” option. Check out more about Zoom virtual backgrounds.
6. Use Keyboard Shortcuts From Other Tabs
I already alluded to some keyboard shortcuts above, but did you know you can enable them while you work in a different program?
Maybe during a meeting, you have some other programs up while listening, but someone asks you a question. Instead of having to go back to Zoom and unmute yourself, you can use keyboard shortcuts.
To do so, you’ll have to check the box “Enable Global Shortcut” in the “Keyboard Shortcuts” section of Zoom settings. Now you can use the keyboard shortcuts for Zoom when utilizing a different app with ease.
7. Connect Other Apps to Zoom for Better Work
With today’s tech, being more productive and efficient can make a world of difference. That’s why software platforms integrate with so many others.
And with Zoom, you can also automate actions using platforms like Zapier or IFTTT. Essentially, repetitive tasks can be automated, saving you time and focusing on deeper work.
For example, Zapier can create a new Zoom meeting and add it to your personal calendar. And you can also set it up so the meeting automatically gets shared with the appropriate Slack or Teams chat channel. Check out Zapier’s full Zoom capabilities.
And in IFTTT, you can do similar things. Even track meetings in spreadsheets automatically, mute music when a Zoom meeting starts, and more. Check out IFTTT’s full Zoom capabilities.
8. Touch Up Your Appearance
Another simple Zoom hack is touching up your appearance without spending hours on how you look. Of course, you want to be presentable, but sometimes you have a lot going on or are just self-conscious about a pimple.
So one way to look good on Zoom is to use the “touch up my appearance” setting.
This won’t be a perfect solution, but you can lighten up your facial features with an airbrush effect. With the setting, you can adjust the level of touch-up via the video you’d like.
To enable: Settings > Video > Touch Up My Appearance.
Tip: The touch-up feature will only do some slight editing of how you look in the video. But if you are on a remote job interview, you’ll also want to spruce up your Zoom attire as well. Dress the part to get the job!
9. Split the Meeting into Breakout Rooms
Did you know you can split a big meeting into smaller “breakout rooms?” Sometimes there are just too many people on a call or maybe you have a team-building exercise to run.
Instead of one large meeting room, you can split them into multiple rooms randomly or even assign the rooms how you'd like (as long as you are the host).
This is one of the Zoom features that are not a default setting, so you’ll have to enable it within the advanced settings. And you also will need to be an admin of Zoom to do so.
If you want to activate breakout rooms go to Account Settings, Meeting Tab, Meeting (Advanced), and then click the Breakout Room toggle to enable it. There are some optional settings you can enable too.
10. Share Your Screen With Annotations and Whiteboard
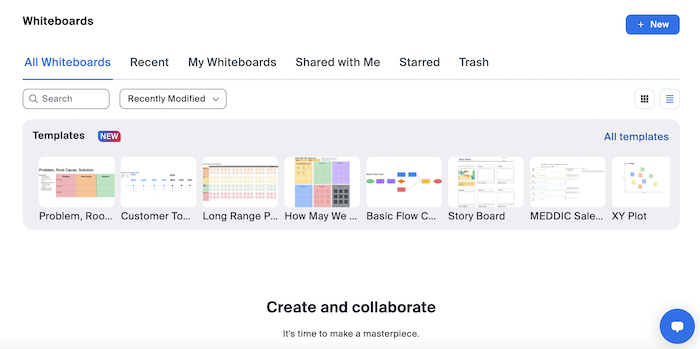
Visuals can be a great way to explain ideas or talk through various concepts. And besides screen sharing, sometimes you or your colleagues need ways to convey their thoughts.
A simple Zoom hack is utilizing the annotations or whiteboard options. Here, you can share your whole screen, a specific window, or copy the screen. And then with annotation, you can select, write text, draw arrows, leave notes, spotlight something, etc.
Zoom also has the vanishing pen feature, which lets you draw on your shared screen, but then fade away so you don't have to go back and erase what you marked up. Learn more about enabling the annotation feature.
11. Secure Video Meetings When All participants Have Joined
As more people began using Zoom, so did people looking to legit hack in and cause chaos. For example, “Zoom Bombing” is where someone sneaks into your meeting to spam or disrupt it with inappropriate content.
Therefore, you’ll want to ensure your meetings are secure. And Zoom provides different options to protect your business and meetings. The simplest is to lock the meeting once all participants you invited have joined.
To enable: In your video call, click the Manage Participants setting, then click More, and then enable the Lock Meeting option.
12. Master the Zoom Hot Keys and Shortcuts
I mentioned a few shortcuts using the keyboard in some previous Zoom tips and tricks above. But there are actually A LOT of different ones that can make access to things faster. They are slightly different between Mac, Windows, and Linux operating systems but are powerful to know.
Pretty much anything you want to do is a shortcut, which makes your user experience faster. Here are a few common ones for Mac:
- Command(⌘)+Shift+V: Start/stop video
- Command(⌘)+Shift+N: Switch camera
- Command(⌘)+Shift+S: Start/stop screen share
- Command(⌘)+Shift+C: Start cloud recording
- Command(⌘)+Shift+P: Pause or resume recording
Take a look through all of them and how to do these via Zoom’s Hot Keys and Shortcuts help documentation.
13. Hide Everyone In the Meeting Who Isn’t On Video
Pending the size of your meeting, you may start to see those who have a video off or are dialed in via the phone. And now you have some people looking at you and other tiles are blacked-out squares with the person’s name or phone number.
It might feel strange, especially if the majority don’t have their camera on.
So with a simple check box, you can customize your meeting view so it only shows those people who have the webcam activated. In the Video tab of your Zoom settings, you can check Hide Non-Video Participants. And voila!
14. Set Up a Waiting Room for Added Privacy
As mentioned earlier, Zoom Bombing is a real thing. People try to hack into and disrupt your meetings with spam or disturbing content.
Another way to help stop this from happening is by ensuring you have the Waiting Room feature enabled. This simple Zoom option allows you to see who is trying to join the meeting before you grant them access.
To activate this setting going forward, go to Account Management > Account Settings. Then click on Meeting and click Waiting Room to enable the setting.
15. Be In the Same Background As Coworkers With Immersive View
This Zoom hack allows the host to have video participants or webinar panelists all be in the same virtual background. Giving a fun option that helps you connect and feel as though you are in a collaborative space.
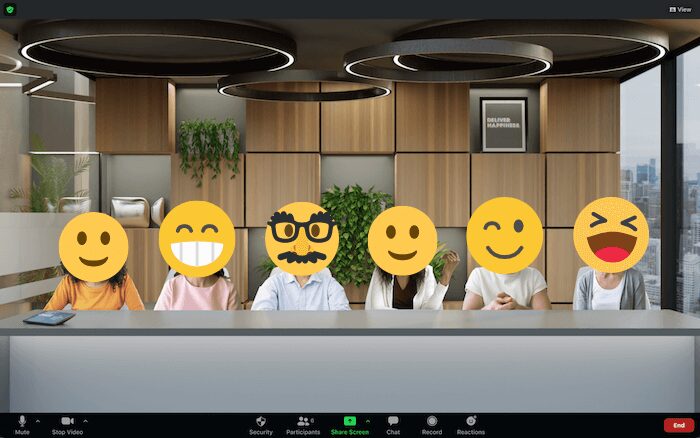
Besides being used for your remote team, this can be used for virtual classes, board meetings, meet and greets, and more.
And this will appear that way on everyone’s screen that is in that meeting. However, this will only work for up to 25 people. So any meeting larger than that, you won’t be able to use Immersive View.
In the top right corner, where you find Speaker or Gallery View, you'll see the option to enable Immersive View. Click Immersive View, and choose from one of Zoom's provided images, or you can create and upload your own.
16. Automatically Transcribe Your Meetings
Got a paid business, education, or enterprise Zoom plan? Then you can automatically transcribe your meetings. When you save your meetings to the cloud in your account,
The transcription appears as a separate VTT file in the list of your recorded meetings. Then you have two additional options:
- Display the transcript text within the video itself, quite similar to a closed caption.
- Enable or disable if viewers can see the transcript.
17. Silence Notifications for Screen Sharing
Inevitably when using Zoom, you’ll probably be sharing your screen. And when you share, you may have other screens or alerts pop up.
This can be distracting and interrupt your thoughts during the presentation. For example, you might have your text messages connected to your Mac computer, which you certainly do not want co-workers to hear or see.
While not a direct Zoom hack, this simple tip ensures you silence your outside notifications prior to virtual meetings.
On a Mac, you can turn on the “Do Not Disturb” option, under the “Notifications & Focus” settings. And on Windows, it’s called “Focus Assist” and is accessible by going to Settings > System > Notifications.
18. Allow Multiple Screen Shares Simultaneously
If you work from home, you probably have multiple display screens. I love having an external monitor and since I have that, I can actually run multiple screen shares at the same time.
According to Zoom’s article about this feature,
“This can be useful for a real-time comparison of documents or other materials by participants. To make full use of this feature, enable the dual monitor option in the Zoom client settings. The host and panelists can also share multiple screens simultaneously in Zoom Webinars.”
There are limitations in both the meetings and webinars. But Zoom’s documentation covers all the possibilities with this set.
19. Utilize the Scheduling Privilege Function
The scheduling privilege is designed for you to do two things:
- Assign or allow a user or specific users in your Zoom account to schedule meetings on your behalf. This is great if you have a virtual assistant or team to help you with meetings.
- Similarly, to be able to schedule meetings on behalf of a user (or a few users) that has assigned you the scheduling privilege option.
You can access this by signing in to the Zoom web portal, going to Settings, Meeting Tab, and under Other, locate the Schedule Privilege option. Next to the Assign Scheduling Privilege, click Add. And Under Users, you can enter the user or email address.
Final Thoughts
Boom! There you have it, a collection of awesome tips and tricks to not only enable better remote work but improve productivity for your virtual meetings and help alleviate some Zoom fatigue.
This list does not cover every little detail of Zoom. But these are the most comprehensive items that you’ll want to master if you use the platform frequently.
I’m sure as the platform advances and new features are introduced, I’ll be able to add some additional cool Zoom hacks. But I hope this post was helpful!
And if you are looking for further settings and insights, Zoom has a massive online learning center and great customer support to help answer your questions.
Happy Remote Working!